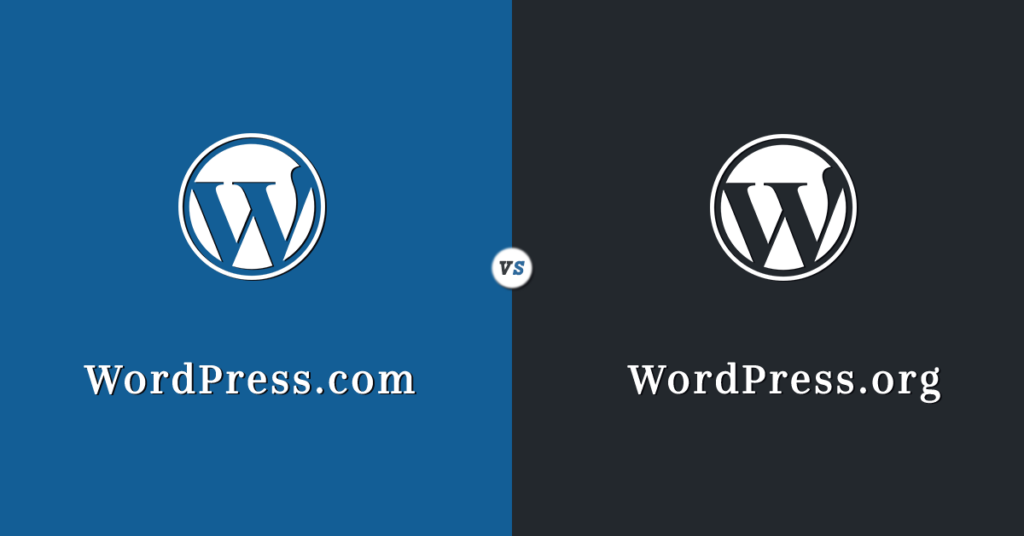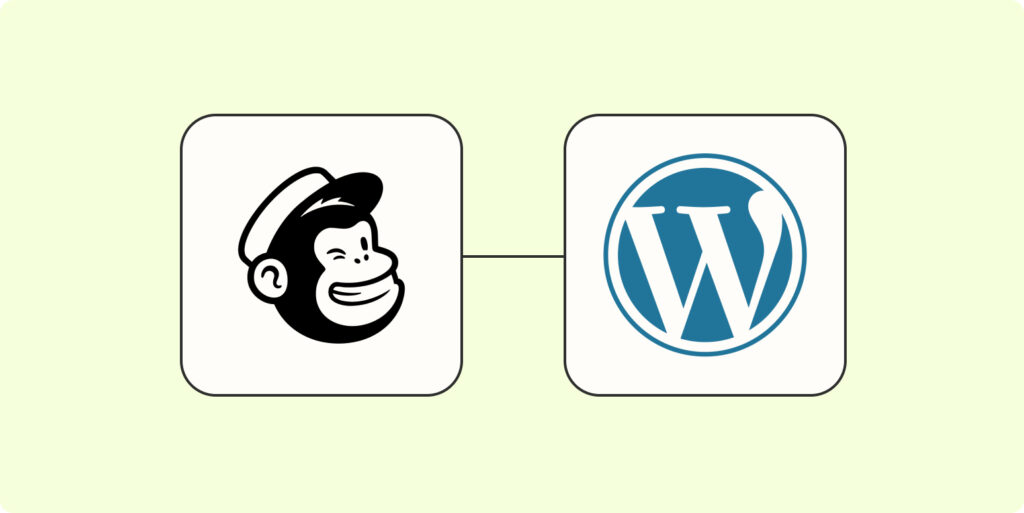In the world of WordPress, maintenance mode plays a crucial role in keeping your website up and running smoothly. Let’s explore what maintenance mode is and the common causes that can lead to getting stuck in maintenance mode.
Understanding Maintenance Mode
What is Maintenance Mode?
Maintenance mode is a state that your WordPress website enters when you are performing updates or making changes behind the scenes. It serves as a way to notify visitors that your site is temporarily unavailable while improvements are being made. During maintenance mode, visitors are typically greeted with a message or a custom page explaining the situation.
Enabling maintenance mode is beneficial as it helps you avoid displaying broken or incomplete content to your visitors. It also protects your site from potential issues that could arise if users were to access it while updates are in progress.
Common Causes of Getting Stuck in Maintenance Mode
While maintenance mode is essential, it can sometimes become problematic if you find yourself unable to exit it. Several common causes can lead to getting stuck in maintenance mode:
- Plugin or Theme Conflicts: In some cases, conflicts between plugins or themes can prevent your website from exiting maintenance mode properly. These conflicts may arise due to incompatible versions or code conflicts.
- Errors in the .maintenance File: The .maintenance file is responsible for activating and deactivating maintenance mode. If this file contains errors or is not properly removed after updates, it can cause your site to remain stuck in maintenance mode.
- Incomplete Updates: If an update to WordPress core, plugins, or themes is interrupted or not completed successfully, it can result in your site being stuck in maintenance mode.
To troubleshoot and resolve these issues, it’s important to have a clear understanding of the underlying causes and follow the appropriate steps. In the next section, we will delve into troubleshooting maintenance mode issues, including checking plugin compatibility, resolving theme conflicts, and fixing errors in the .maintenance file.
By understanding maintenance mode and the common causes of getting stuck, you can effectively navigate through these situations and ensure a smooth transition out of maintenance mode.
Troubleshooting Maintenance Mode Issues
Encountering issues with maintenance mode can be frustrating, but with the right troubleshooting techniques, you can resolve them efficiently. Here are some common troubleshooting steps to help you overcome maintenance mode issues.
Checking Plugin Compatibility
Incompatibility between plugins and your WordPress version can often lead to maintenance mode problems. It’s crucial to ensure that all your plugins are up to date and compatible with the version of WordPress you are using. Outdated or incompatible plugins can cause conflicts and disrupt the normal functioning of your website.
To troubleshoot plugin compatibility issues:
- Deactivate all plugins: Temporarily deactivate all plugins and check if the maintenance mode issue persists. If the issue is resolved, reactivate the plugins one by one to identify the problematic plugin.
- Update plugins: Ensure that all your plugins are updated to their latest versions. Developers frequently release updates to address compatibility issues and enhance performance.
- Test compatibility: If you suspect a specific plugin is causing the maintenance mode issue, try using an alternative plugin or seek support from the plugin’s developer.
Resolving Theme Conflicts
Themes play a significant role in the appearance and functionality of your WordPress website. However, conflicts between themes and plugins can sometimes trigger maintenance mode problems. To troubleshoot theme conflicts:
- Switch to a default theme: Temporarily switch to a default WordPress theme, such as Twenty Twenty-One. This helps determine if the maintenance mode issue is related to your current theme.
- Update your theme: Ensure that you are using the latest version of your theme. Developers often release updates to address compatibility issues and improve performance.
- Seek theme-specific support: If the maintenance mode issue persists with a particular theme, contact the theme’s support team for assistance. They can provide guidance and help you troubleshoot the issue.
Fixing Errors in the .maintenance File
The .maintenance file is automatically generated when WordPress enters maintenance mode. In some cases, errors in this file can cause the website to remain stuck in maintenance mode. To fix errors in the .maintenance file:
- Access your website’s files: Use an FTP client or a file manager provided by your web hosting provider to access your website’s files.
- Locate the .maintenance file: Look for the .maintenance file in the root directory of your WordPress installation.
- Delete the .maintenance file: Delete the .maintenance file from your server. WordPress will no longer be in maintenance mode.
- Clear cache and refresh: Clear your browser cache and refresh your website to ensure it is functioning properly.
By following these troubleshooting steps, you can address common maintenance mode issues and get your website up and running smoothly again. Remember to always back up your website before making any changes to minimize the risk of data loss. If you encounter persistent issues or need further assistance, consider seeking professional help to ensure a swift resolution.
Preventing Maintenance Mode Mishaps
To avoid the frustration and inconvenience of getting stuck in maintenance mode, it’s essential to implement preventive measures. By following best practices for plugin and theme updates, handling WordPress core updates safely, and creating a staging environment for testing, you can minimize the risk of encountering maintenance mode mishaps.
Best Practices for Plugin and Theme Updates
Regularly updating your plugins and themes is crucial for keeping your WordPress site secure and functioning optimally. However, improper updates can sometimes trigger maintenance mode issues. To prevent this, it’s important to follow these best practices:
- Backup Your Site: Before performing any updates, always create a full backup of your website. This ensures that you have a recent copy of your site in case anything goes wrong during the update process.
- Update One at a Time: Avoid updating multiple plugins or themes simultaneously. Instead, update them one at a time and check for any issues after each update. This allows you to identify the specific plugin or theme causing any maintenance mode problems.
- Read Release Notes and Documentation: Before updating a plugin or theme, review the release notes and documentation provided by the developer. This helps you understand the changes and any potential compatibility issues that may arise.
- Test Updates in a Staging Environment: If possible, set up a staging environment to test plugin and theme updates before applying them to your live site. This allows you to identify any conflicts or issues in a controlled environment and make necessary adjustments without affecting your live site.
Safe Handling of WordPress Core Updates
WordPress core updates are essential for maintaining the security and stability of your website. However, these updates can sometimes trigger maintenance mode issues if not handled properly. To safely handle WordPress core updates, consider the following:
- Backup Your Site: As with plugin and theme updates, always create a full backup of your website before performing any WordPress core updates. This ensures that you can revert to a stable version if any issues arise during the update process.
- Check Plugin and Theme Compatibility: Before updating WordPress, ensure that your installed plugins and themes are compatible with the latest version. Developers often release compatibility updates alongside WordPress updates to address any issues. Review the plugin and theme documentation or contact their support for compatibility information.
- Update WordPress in a Staging Environment: If you have a staging environment, update WordPress core in that environment first to test for any conflicts or issues. This allows you to address any problems before updating your live site.
Creating a Staging Environment for Testing
Creating a staging environment is a crucial step in preventing maintenance mode mishaps. A staging environment is a duplicate of your live website where you can test updates, plugins, and themes without affecting the live site. Here’s how to create a staging environment:
- Choose a Staging Method: There are various methods for creating a staging environment, including using plugins, manual setups, or web hosting services that provide staging functionality. Choose the method that suits your needs and technical expertise.
- Duplicate Your Site: Follow the instructions provided by your chosen method to create a duplicate of your live website in the staging environment.
- Test Updates and Changes: In the staging environment, test updates, plugins, themes, and any other changes you plan to make to your live site. This allows you to identify and resolve any issues before applying the updates to your live site.
By implementing these preventive measures, you can minimize the risk of encountering maintenance mode issues and ensure a smooth updating process for your WordPress site. Remember to always backup your site, test updates, and consider using a staging environment to catch any potential problems before they impact your live site.
Exiting Maintenance Mode Safely
If you find yourself stuck in maintenance mode while working on your WordPress website, don’t panic. There are several steps you can take to safely exit maintenance mode and get your site back up and running smoothly.
Clearing the Cache and Refreshing the Site
One of the first things you should try when your WordPress site is stuck in maintenance mode is clearing the cache. Caching plugins and browser caches can sometimes interfere with the proper functioning of your site. Clearing the cache can help resolve the issue.
To clear your browser cache, you can follow these simple steps:
- In your browser, press
Ctrl + Shift + Delete(Windows) orCommand + Shift + Delete(Mac) to open the clearing cache options. - Select the cache and cookies options.
- Click on the ‘Clear’ or ‘Delete’ button to clear the cache.
After clearing the cache, refresh your site by pressing Ctrl + F5 (Windows) or Command + R (Mac) to ensure that you are loading the latest version of your site. This can help to get your site out of maintenance mode.
Utilizing Maintenance Mode Plugins
If clearing the cache doesn’t resolve the issue, you can consider using maintenance mode plugins to help you safely exit maintenance mode. These plugins offer features that can help you manage your site’s downtime and maintenance periods effectively.
Some popular maintenance mode plugins include:
| Plugin Name | Key Features |
|---|---|
| Maintenance | Customizable maintenance page, countdown timer, access control |
| WP Maintenance Mode | Maintenance page with countdown timer, contact form, social media integration |
| Coming Soon Page & Maintenance Mode | Customizable coming soon page, email subscription, social media integration |
By activating these plugins, you can create visually appealing maintenance pages for your visitors to see while you work on your site behind the scenes. Once you are ready to exit maintenance mode, simply deactivate or disable the maintenance mode plugin.
Seeking Professional Assistance
If you have tried troubleshooting on your own and are still unable to exit maintenance mode, it may be time to seek professional assistance. WordPress experts and web development agencies have the experience and knowledge to handle complex maintenance mode issues.
By reaching out to professionals, you can ensure that your site is brought back online safely and efficiently. They have the expertise to identify the root cause of the maintenance mode issue and implement the necessary steps to resolve it.
Remember, when seeking professional assistance, it’s important to choose reputable and reliable service providers. Reading reviews, asking for recommendations, and checking their credentials can help you make an informed decision.
By following these steps, you can safely exit maintenance mode and resume normal operations on your WordPress website. Remember to regularly update your plugins and themes, create a staging environment for testing, and implement best practices to prevent future maintenance mode mishaps.